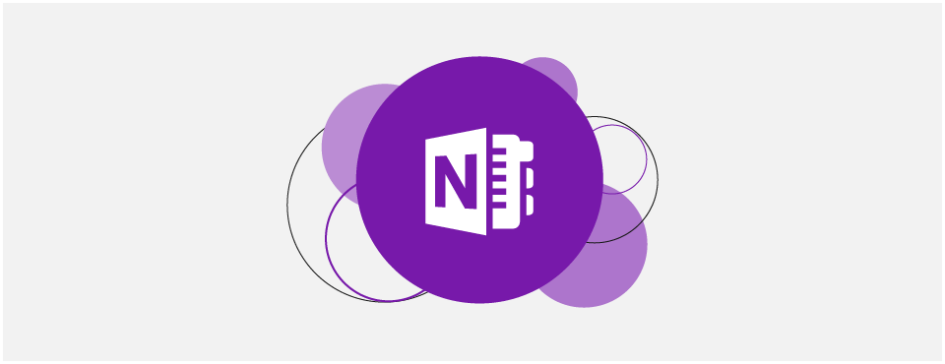Jeder kennt das Problem – nicht bei allen an der Taskbar angehefteten Apps lassen sich Kurzbefehle ausführen. Bei OneNote ist das nun möglich.
Bei vielen angeheftete Applikationen an der Taskbar wird durch einen Rechtsklick mit der Jumplist eine schnellere Navigation zu Einstellungen, Optionen und enthalten Quicklinks zu Inhalten ermöglicht. Mit einem kleinen Trick geht das nun auch in Microsoft OneNote. Unser Kollege aus der Entwicklung, Felix Heinicke, hat dazu eine Anleitung geschrieben, mit welcher Direktlinks auf einen bestimmten Abschnitt oder sogar eine bestimmte Seite in der Jumpbar von OneNote untergebracht werden können:
Schritt 1: OneNote Link kopieren
Zunächst muss OneNote geöffnet werden. Anschließend wählt man die entsprechende Seite oder den Abschnitt aus und mit einem Rechtsklick erhält man den „Link zur Seite / Abschnitt kopieren:

Schritt 2: Link in OneNote einfügen
Den nun kopierten Link aus der Zwischenablage fügen wir in ein leeres Notepad / Editor ein.
Im Notepad / Editor werden uns nun zwei unterschiedliche Zeilen angezeigt:
– Zeile 1: Link mit https:// Protokoll
– Zeile 2: Link mit onenote: Protokoll
Für die weitere Bearbeitung benötigen wir lediglich die zweite Zeile. Der Rest kann gelöscht werden.
Schritt 3: Linkbestandteile
Der Link mit dem onenote: Protokoll besteht nacheinander aus den folgenden Teilen:
– onenote:https://domain.sharepoint.com/sites/…/Notizen.one (URL der OneNote-Datei)
– #TitelDerSeite
– §ion-id={EindeutigeIdDesAbschnitts}
– &page-id={EindeutigeIdDerSeite} (nur wenn auf eine Seite verlinkt wird, bei Verlinkung auf einen Abschnitt kann das entfallen)
– &end
Schritt 4: Link bearbeiten
In einem nächsten Schritt kürzen wir die URL so ein, dass sie stattdessen das folgende Format hat (die fetten Teile sind Platzhalter, in welchen Eure Werte stehen müssen):
– onenote:https://UrlDerDatei#section-id={EindeutigeIdDesAbschnitts}&page-id={EindeutigeIdDerSeite}
Schritt 5: Verknüpfung erstellen
Anschließend wechseln wir auf den Desktop und erstellen mit einem Rechtsklick ins freie Feld eine neue Verknüpfung (Desktop -> Neu -> Verknüpfung)
Schritt 6: Bearbeitung der Verknüpfung
Der nun im sich öffnenden Fenster abgefragte Speicherort ist die zuvor eingekürzte URL (onenote:https://UrlDerDatei#section-id={EindeutigeIdDesAbschnitts}&page-id={EindeutigeIdDerSeite})

Schritt 7: Verknüpfung einfügen
Automatisch wird im Anschluss die entsprechende Verknüpfung erstellt, welche sich nun in die Verknüpfung des OneNote in der Taskbar ziehen lässt:
Schritt 8: Aufruf der Verknüpfung
Mit dem Aufrufen des Rechtsklicks der Applikation in der Taskbar wird die eingebundene Verlinkung nun in der Jumpbar angezeigt:

Schritt 9: Speichern der Verknüpfung
Die Verlinkung auf dem Desktop kann nun gelöscht werden, oder für das Neuaufsetzen des PC’s gesichert werden.
Ein kleiner Trick, welcher sich im täglichen Arbeiten bemerkbar macht und sehr hilfreich ist.
Gerne stehen wir natürlich bei Rückfragen zur Verfügung.